Electric Bow Tie 3000 Reloaded


Ah, the Electric Bow Tie 3000: BMOW’s least-loved product. The bow tie was retired several years ago, but it’s still possible to make your own annoying neckwear device! I’ve belatedly uploaded the schematic, PCB files, parts list, and instructions here. For those who’ll be attending Mactoberfest Meetup this weekend, I’ll be giving away some Electric Bow Tie kits. These include the PCB, LEDs, and CdS photocell. The other parts (buzzer, 555 timer, etc) are available from DigiKey, Mouser, and other electronics suppliers.
Be the first to comment!Mactoberfest Meetup is One Week Away!

The Mactoberfest Meetup classic Macintosh celebration is only one week away!
What is this?
Mactoberfest Meetup is a free social event for classic Macintosh computer collectors in the San Francisco area, and their Apple II friends. Attendees are bringing their computer collections to display, and we’ll also have a flea market, a freebies table, a workshop area, and a Tetris Max high score competition. It’ll be a fun day poking at old computer hardware and revisiting the days of Hypercard, desk accessories, and flying toasters! We’re expecting about 40 collection displays and 100 people total.
Where and when is the meetup?
Saturday October 14, 11:00am to 5:00pm, in Belmont California. RSVP here for the address.
Where can I park?
There’s parking for 65 cars in the lot at the venue. Overflow street parking is available nearby. Attendees who aren’t bringing any equipment are asked to park on the street, and leave the parking lot spaces for people with heavy computers to unload.
What equipment should I bring?
One or more pieces of classic 1980s and 1990s Macintosh gear, or Lisa / Apple II computers, Newtons, eMate, QuickTake cameras, Macintosh clones, printers, routers, software media, documentation, books, souvenirs…
How should I prepare my equipment?
Bring your own extension cords and power strips. Label everything with your name. Plan defensively for equipment safety: you are assuming the risk of accidental spills, damage, loss, etc.
What software should I run on the computer?
Please avoid having computers idling at the Finder desktop. Load the computer with your favorite classic game, content creation software, screen savers, demos, or anything else that others might enjoy experimenting with.
How will the equipment be displayed?
We’ll have several rooms furnished with chairs and 72 x 30 inch banquet tables. Everyone will have at least half a table to display their equipment, with extra space available for people with larger collections.
How will the flea market work?
We expect to have several dozen people bringing classic computer gear to sell. For-sale items may be located at the display tables or in the designated for-sale area of the building. Please tag your for-sale items with your price and your name / phone number, so interested buyers can text/call you if you’re not standing next to the items all day. You can use this template for sales tags.
What’s the Freebies Table?
It’s a dedicated area for donating extra items you no longer need, for other people to take. Disk drives, mice, keyboards, cables, floppy disks, peripheral cards, books, whole computers… If you see something you want here, take it!
What’s the Workshop Station?
It’s an area stocked with tools for troubleshooting and repairing computers, or building project kits. Expect to find soldering irons, tools, a multimeter, and maybe an oscilloscope or logic analyzer.
What are the project kits?
BMOW is donating ATX to Macintosh 10-pin power supply adapter kits that can be assembled with easy soldering. Donations of other DIY kits and electronic or mechanical projects are appreciated.
What’s the plan for LAN games?
Bring your LocalTalk PhoneNet cables if you have them. We’ll organize teams for network play of Bolo and other classic Mac network games.
How will the Tetris Max high score competition work?
At least two dedicated Tetris Max stations will be running all day. The best score achieved by the afternoon deadline will win a complete Macintosh Performa 460 computer system. You must be present at the time of the contest’s end to win. See the complete rules for details.
What else can I bring besides classic computer gear?
Please bring your tools and parts for the Workshop Station: multimeters and test equipment, irons, grips, mats, screwdrivers, tweezers, pliers, cutters, spare parts, etc.
Will food be provided?
No, there won’t be food vendors or catering at the meetup location. There’s a shopping mall nearby with a grocery store and restaurants.
Really, no food?
Please consider bringing snacks or drinks to share; this is a free event and we all participate in making it a success. Good options might be fruit/vegetables, granola bars, mini sandwiches, crackers and chips, and canned or bottled drinks. Avoid open beverage containers or foods that are messy and have higher risk of spills into keyboards. The venue has utensils and plates if needed. Any plasticware must be compostable or recyclable, no disposable plastic is permitted.
How else can I help?
If you have time, stick around after the meetup to help tidy up and put things away. Thank you!
How can I share Mactoberfest photos?
Please take lots of photos! Send them to mactoberfest@bigmessowires.com and we’ll create a post-meetup album so everybody else can see what they missed.
E-WASTE NOTE: Everything you bring to Mactoberfest must be taken home with you at the end of the day, unless it’s sold or positively claimed at the Freebies table. Don’t abandon any equipment or parts at the meetup site. Don’t put e-waste into the building’s trash cans or dumpster. Thanks for your understanding.
Let me know if you have any other questions. I’m looking forward to seeing you all soon!
Classic Macintosh Video Signals Demystified, Designing a Mac-to-VGA Adapter with LM1881
In the late 1980s When Apple released its first Macintosh models supporting external color monitors, the company made some design choices that continue to cause trouble even today. Computers like the Macintosh IIci supported 640 x 480 video resolution, the same resolution as the VGA standard that was common in the PC world, but they used a different physical connector for the monitor cable, a different vertical refresh rate, and a different method of encoding sync information. It’s those sync differences that have proven to be most problematic over the years. Let’s look at what all is required to use my Macintosh IIci with a modern LCD monitor. Grab some coffee and get comfortable, because this will be a long one.
Monitor Connector Comparison
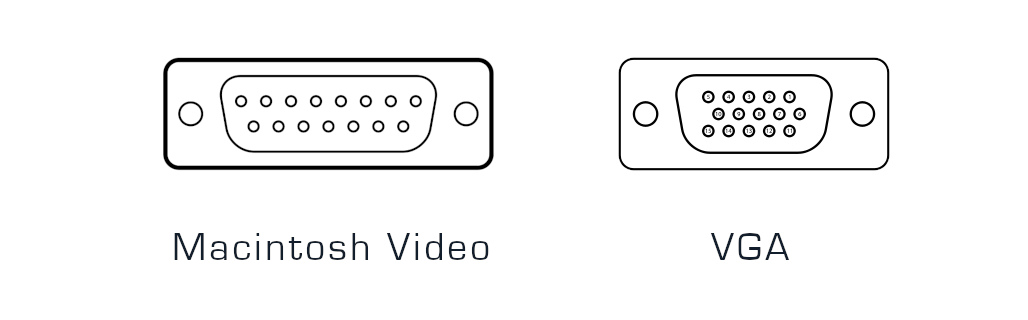
The classic Macintosh video connector is a DB-15, with two rows of pins. The correct name for this is actually DA-15, but nearly everybody calls it DB-15 and we’ll follow that convention. The VGA connector is a DE-15 with three rows of pins. This is sometimes called HD-15 owing to its “high density” arrangement of pins. Despite the physical differences, the video signals on the two connectors are mostly the same: (pinout data from sfiera)
| Signal | Mac | VGA |
| Red video | 2 | 1 |
| Red ground | 1 | 6 |
| Green video | 5 | 2 |
| Green ground | 6 | 7 |
| Blue video | 9 | 3 |
| Blue ground | 13 | 8 |
| HSYNC | 15 | 13 |
| HSYNC ground | 14 | 5 |
| VSYNC | 12 | 14 |
| CSYNC | 3 | NC |
| VSYNC/CSYNC ground | 11 | 10 |
| Sense 0 | 4 | NC |
| Sense 1 | 7 | NC |
| Sense 2 | 10 | NC |
| Ground | shell | shell |
This difference in physical connectors is fairly easy to solve with an adapter. During the 1990s and 2000s you could find a Mac-to-VGA adapter at any computer store. Today they’re more rare, but still available from surplus electronic suppliers or eBay.
Signals and Sync
A very brief primer on video signal formats: A video signal is composed of a series of lines, organized into frames. The lines are output from the video hardware one by one, at a fixed rate, and the timing of each line is indicated with an HSYNC pulse from the video hardware. After all the lines in a frame have been output, there’s a VSYNC pulse before the start of the next frame. The monitor needs these sync pulses to keep its display operating in lockstep with the video signal.
The 640 x 480 VGA standard uses 60 frames per second – its vertical refresh rate is 60 Hz. But Apple chose a 67 Hz refresh rate for its 640 x 480 video format (actually 66.666666…), which could be argued is slightly better than 60 Hz because the higher rate results in reduced flickering on CRTs. The difference is negligible, however, and the 67 Hz rate only serves to complicate things. Fortunately most modern moderns support a fairly wide range of vertical refresh rates, where a range like 50-75 Hz is common. This means that the 67 Hz refresh rate usually isn’t a problem. If you know of a counter-example, please tell me.
What about those sync signals? In the VGA standard, HSYNC and VSYNC are provided as separate input signals on VGA pins 13 and 14. It’s nice and simple, end of story. But in the classic Macintosh video world, sync is… complicated. There’s a fair amount of misunderstanding and myth about this topic floating around the web, so I’m here to explain the truth. From the table above we can see that the Mac has outputs for HSYNC and VSYNC, but also for CSYNC composite sync (HSYNC xor VSYNC). Many people have also heard about sync on green, where composite sync is mixed directly into the green video channel. So what exactly is the Mac video sync standard? Does it output separate HSYNC and VSYNC, or CSYNC, or sync on green?
The answer is yes, the Mac generates all of those sync standards at different times, depending on what type of monitor it thinks is connected. But it doesn’t generate all of them all of the time. The video hardware checks the voltages on the connector’s three sense pins, which form a 3-bit monitor ID for the connected monitor type. If it’s a supported monitor type, the video hardware configures itself for an appropriate output signal and sync method. If it’s not a supported monitor type, the video hardware shuts off and outputs nothing.
Here’s a page from a Macintosh IIsi hardware developer note. The IIsi’s video hardware is nearly identical to my IIci:
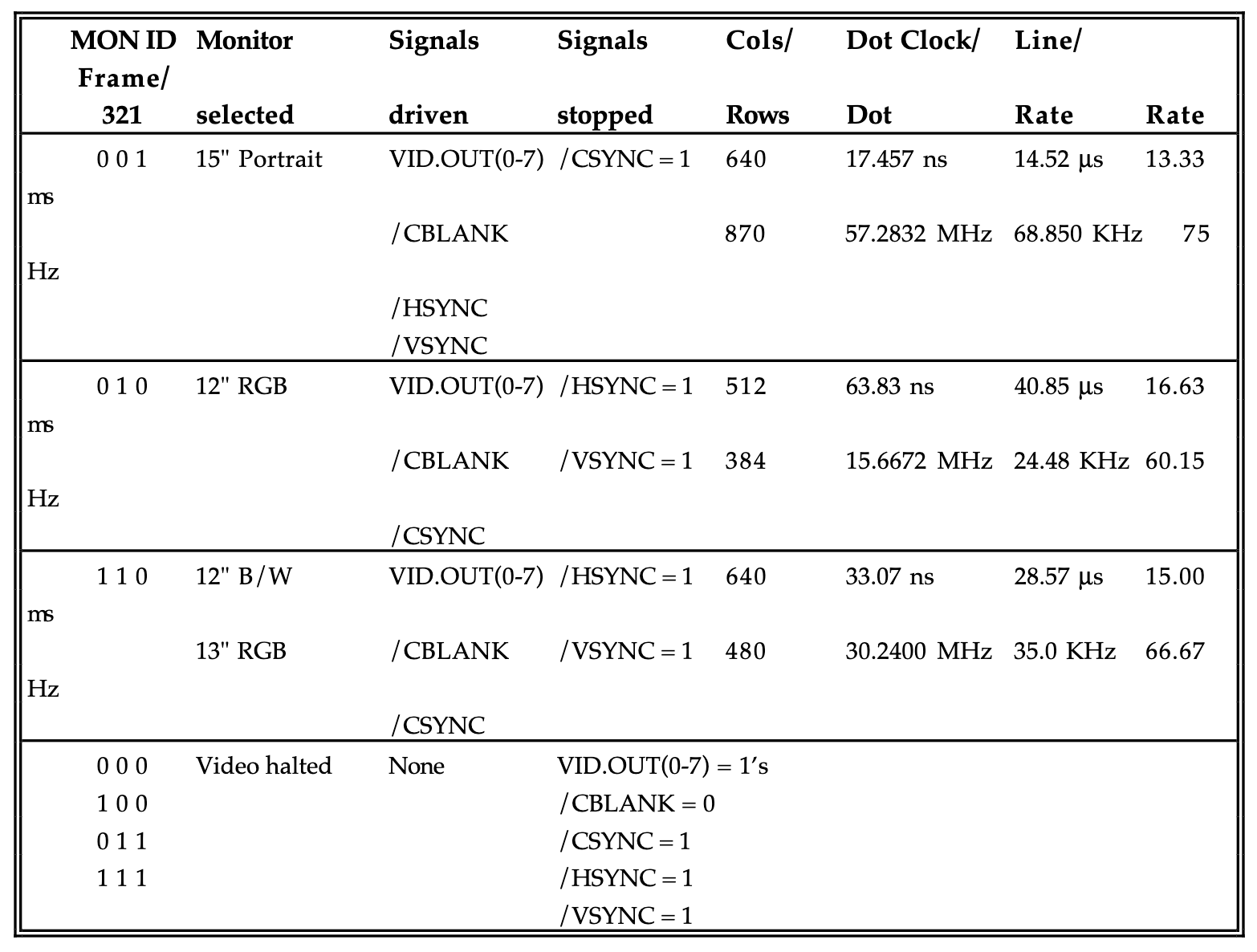
We can see that four different types of monitors are supported, but two of them share the same monitor ID and signal format. For a 15 inch portrait monitor, the Mac outputs separate HSYNC and VSYNC signals exactly like VGA requires, but at the mostly-useless portrait resolution of 640 x 870. For the 13 inch RGB monitor standard that we’re interested in, with 640 x 480 resolution, HSYNC and VSYNC are stuck high and the sync information is provided via CSYNC.
What about sync on green? Although it’s not mentioned anywhere in the developer note, the Mac also outputs sync on green any time it outputs composite sync. It outputs both CSYNC and sync on green. In fact, it also outputs sync on red and sync on blue too – all three color channels have embedded sync information when composite sync is used. This was recently proven conclusively with a video hardware schematic analysis followed by a series of tests by dougg3 (Doug Brown), who kindly gave me permission to reproduce his oscilloscope captures here.
Doug hotwired his IIci’s monitor connector, grounding pin 4 (sense 0) to produce the monitor ID for 640 x 480 RGB. He made this scope capture showing the Mac’s CSYNC output (yellow trace) and red video signal (cyan trace). On CSYNC you can see the shorter HSYNC pulses and the longer VSYNC pulse combined with the HSYNC pulses during it. On the red channel, you can see some red video data on the left, with the sync info clearly also present in the lower voltage range.
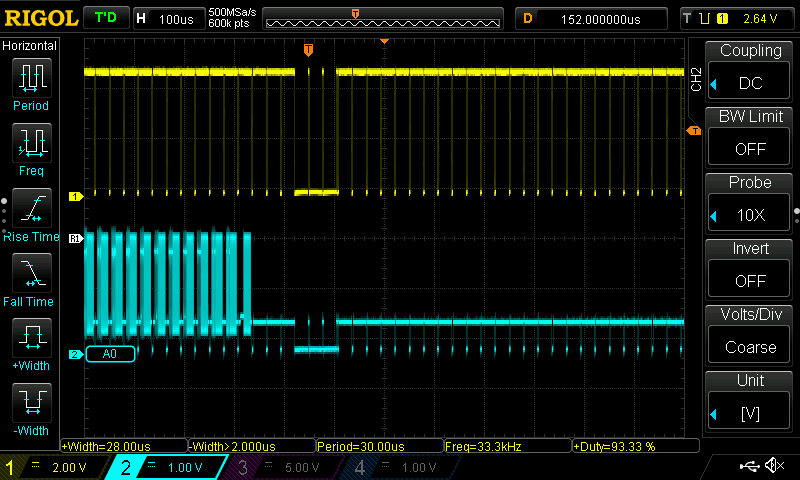
Looking at the green channel also showed the same thing – embedded composite sync in the green video data. Doug then looked at the VSYNC output (cyan trace):
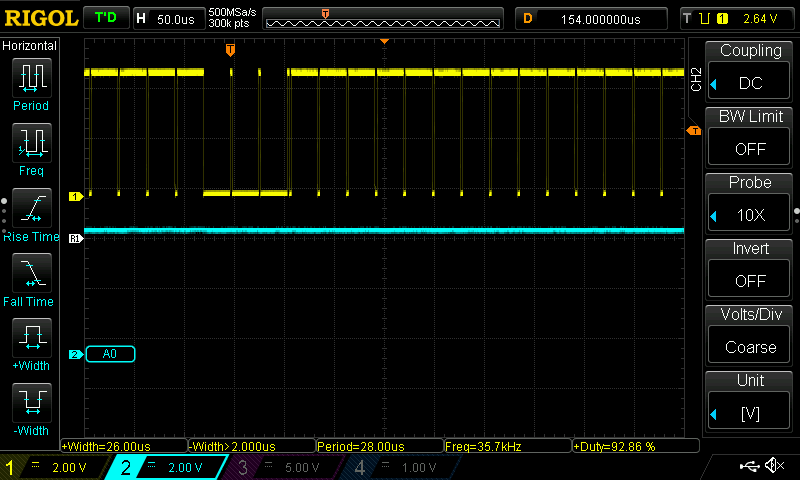
Nothing. VSYNC was just a constant high voltage. Nothing to see here. This confirms the information from the developer note: when CSYNC is output, VSYNC and HSYNC are turned off.
DIP Switch VGA Adapters
Now we know enough to begin peeking inside the common Mac to VGA adapters, with their confusing arrays of DIP switches, to understand how they work. If you’ve been around classic Macintosh computers for a while, you’ve surely seen many variations of these:
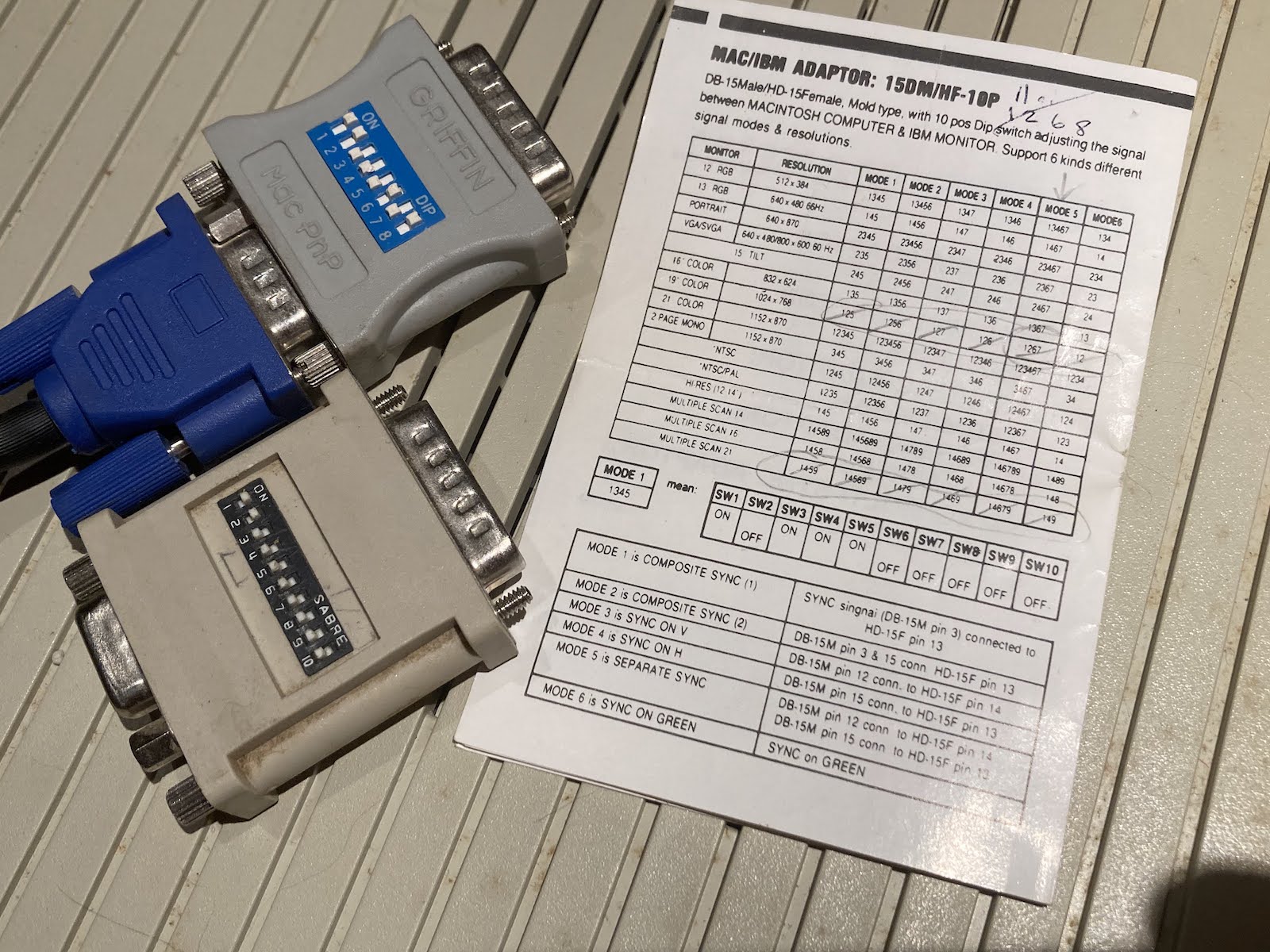
Obviously they are physical adapters from DB-15 to HD-15, but what do all those DIP switches do? For nearly all such adapters, the guts are simply a passive switch matrix, controlling how the Mac pins are connected to the VGA pins. There’s no signal processing of any kind. The DIP switches typically perform two functions:
Monitor ID – Configure how the sense pins are connected to ground, or to each other, to set the desired monitor ID. This tells the Mac what kind of video signal to generate.
Sync mapping – VGA VSYNC can optionally be connected to Mac VSYNC. VGA HSYNC can be connected to Mac HSYNC or Mac CSYNC.
They’re pretty simple devices. Maybe you’re wondering why you’d ever want to connect the Mac’s CSYNC to the VGA monitor’s HSYNC. Many newer monitors are able to accept composite sync as an alternative to HSYNC and VSYNC, and if they have that capability, they will normally expect CSYNC on their HSYNC input. Providing a DIP switch mapping for this will enable the Mac to work directly with such monitors.
Note that there are no DIP switch settings related to sync on green. If the monitor supports sync on green, it will use the sync info in the green video channel with no extra configuration needed. If the monitor doesn’t support sync on green, too bad.
The Sad Tale of One Macintosh IIci, Four Monitors, and No Joy
Are you still awake? With all of this background exposition finished, we’re finally ready to tell the story that inspired this whole investigation. It’s the story of my Macintosh IIci, four different monitors, a host of different Mac-to-VGA adapters, and a lot of frustration leading to eventual understanding and the design of a new video adapter.
For several years I’ve been using my Macintosh IIci with the Griffin Mac PnP adapter pictured above and a Dell 2001FP LCD monitor, and it’s worked great. This particular monitor also has a composite video input that works with Apple II and other classic computer hardware, so it’s an excellent tool for computer collectors. As to exactly how the Mac IIci video worked with this monitor, I never gave it any thought. I just plugged it in and got a picture.
A couple of weeks ago I went on a shopping spree and purchased a ViewSonic VG900b 19-inch LCD, a Viewsonic 6 TX-14H30 14-inch CRT, and an E-Machines ColorPage T16 II 1108DT16MR 16-inch CRT. These are all multisync displays, with a max resolution of 1024 x 768 on the CRTs and 1280 x 1024 on the LCD. But when I connected them to my Mac IIci with the Griffin adapter, I got no picture from any of them. I tried zillions of DIP switch settings, I tried different adapters, but nothing helped. All three of these fussy monitors simply refused to show any image from my IIci. They behaved as if nothing were connected.
Now that we understand the video signals and the inner workings of the DIP switch adapters, we can see the likely reason that nothing worked. In 640 x 480 mode the Mac IIci outputs composite sync and sync on green. My 2001FP must support one or both of those sync standards, but the new monitors probably don’t support them. In the case of the VG900b this was confirmed in the hardware specifications listed in its manual, where it lists support for “H/V Separated (TTL)” video sync. Other Viewsonic LCDs from the same era specifically mention composite sync and sync on green in their specifications, so this isn’t likely just an accidental omission from the documentation. I haven’t been able to find detailed specifications for the two CRT monitors, but I’m guessing it’s the same issue. These monitors require separate HSYNC and VSYNC signals, and won’t support any other sync format.
LM1881 to the Rescue
What do you do when your computer outputs composite sync, but your monitor requires separate HSYNC and VSYNC? Say hello to the Texas Instruments LM1881 Video Sync Separator.
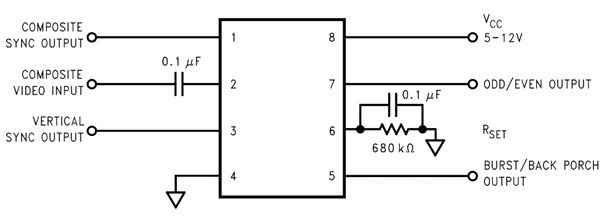
This chip is designed to extract composite sync from composite video, a video standard in which composite sync is mixed with RGB color data. In our case the composite sync is already separated from the color data and doesn’t need to be extracted, but the LM1881 has another feature we can take advantage of: synthesis of a separate VSYNC signal from the composite sync input. Unfortunately the LM1881 doesn’t have a complementary HSYNC output. There are other rarer and more expensive chips that can extract both HSYNC and VSYNC, but I haven’t investigated these.
Fortunately for us, I’ve learned that many (most?) monitors will accept CSYNC as a substitute for HSYNC, so long as a separate VSYNC signal is also provided. So all we really need is VSYNC, and the LM1881 can do the job.
Armed with this information, I set out to build a Mac to VGA adapter with an integrated LM1881 that would enable my Macintosh IIci to work on those three fussy monitors. I would use the LM1881 to extract VSYNC from CSYNC, passing the VSYNC to the VGA monitor, and I would pass CSYNC to HSYNC with my fingers crossed.
I began with a DB-15 breakout. I connected up all the grounds, and grounded pin 4 (sense 0) to request Mac 13 inch 640 x 480 mode. I plugged the breakout into my Macintosh IIci, and connected a logic analyzer to all three sync outputs. CSYNC showed the expected composite sync with a period of 15 ms (66.67 Hz), while HSYNC and VSYNC remained high.

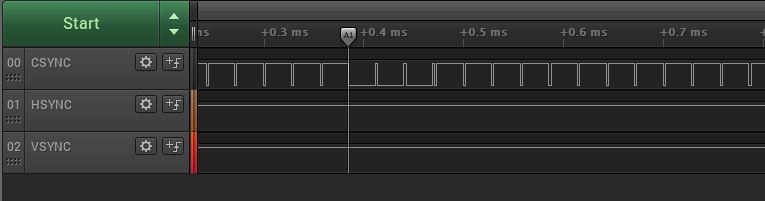
Next I soldered some wires to an LM1881 breakout PCB. The LM1881 requires a 5V supply, which isn’t present on the monitor connector, so I stole 5V from the floppy disk port. Later I intend to try self-powering the LM1881 using the (otherwise unused) VSYNC and HSYNC signals as a power source.

Examining the LM1881 composite sync output, I saw that the output followed the input as expected.
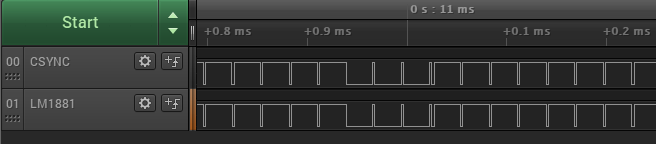
But zooming in, the signals were not quite the same. The LM1881 output lagged the CSYNC input by about 100ns, and included a very short low pulse before going high and low again, for each pulse on the CSYNC input. This might have been an artifact of using a logic analyzer to view the signal, rather than an analog oscilloscope.

Then I soldered another wire to LM1881 pin 3, the synthesized VSYNC output. It worked! But the extracted VSYNC lagged the input VSYNC by a whole line, and extended several lines past the end of the input VSYNC. This was unexpected, but I believe the exact timing and duration of the VSYNC signal isn’t critical, so long as the refresh frequency is correct.

So far, so good. I finished the adapter by adding an HD-15 breakout. I connected the LM1881’s VSYNC output to VGA VSYNC, and LM1881 CSYNC output to VGA HSYNC. Remember, this second connection isn’t really correct – CSYNC is not HSYNC – but we’re relying on the premise that monitors will accept CSYNC on their HSYNC input as long as they also have a separate VSYNC signal. Thanks to the LM1881, we now had that missing VSYNC signal.
Here’s the finished adapter, including the floppy port adapter for stealing 5V: it really is a big mess o’ wires, and something so ugly that only a mother could love it.

I’ve mentioned that I have one monitor that’s worked with my IIci’s built-in video all along: the Dell 2001FP. And three monitors that do not work, no matter what settings I have tried on the VGA adapters: the Viewsonic VG900b LCD, Viewsonic 6 CRT, and E-Machines CRT.
As a sanity check, I tried the Dell first:
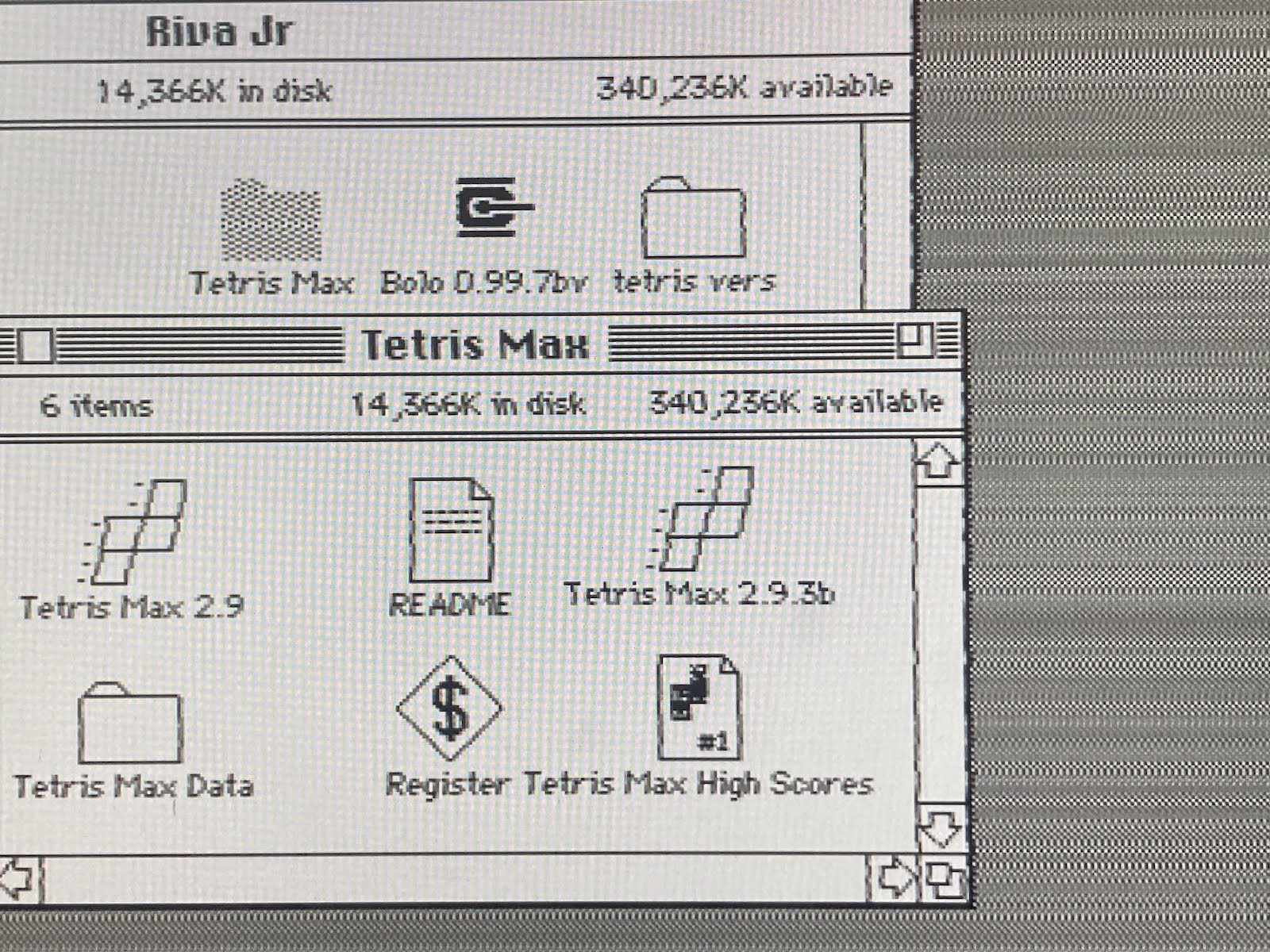
It still worked, but the video quality was lousy: there was all kinds of shimmering and noise in the image. Maybe it was a result of my messy nest of wires snaking everywhere? At least there was a usable image.
Next I tried the Viewsonic VG900b LCD. This was the real test, since this monitor had refused to sync with my IIci video before. Would it work now?

Whomp whomp, so sorry. There was no love from the VG900b, which still complained there was no video signal and then went to sleep. That was disappointing. Maybe the VG900b doesn’t like CSYNC as HSYNC substitute, or maybe it’s confused by the CSYNC that’s also still present on the RGB channels.
OK, how about this Viewsonic 6 CRT? It never worked with the IIci video before, but how about now?
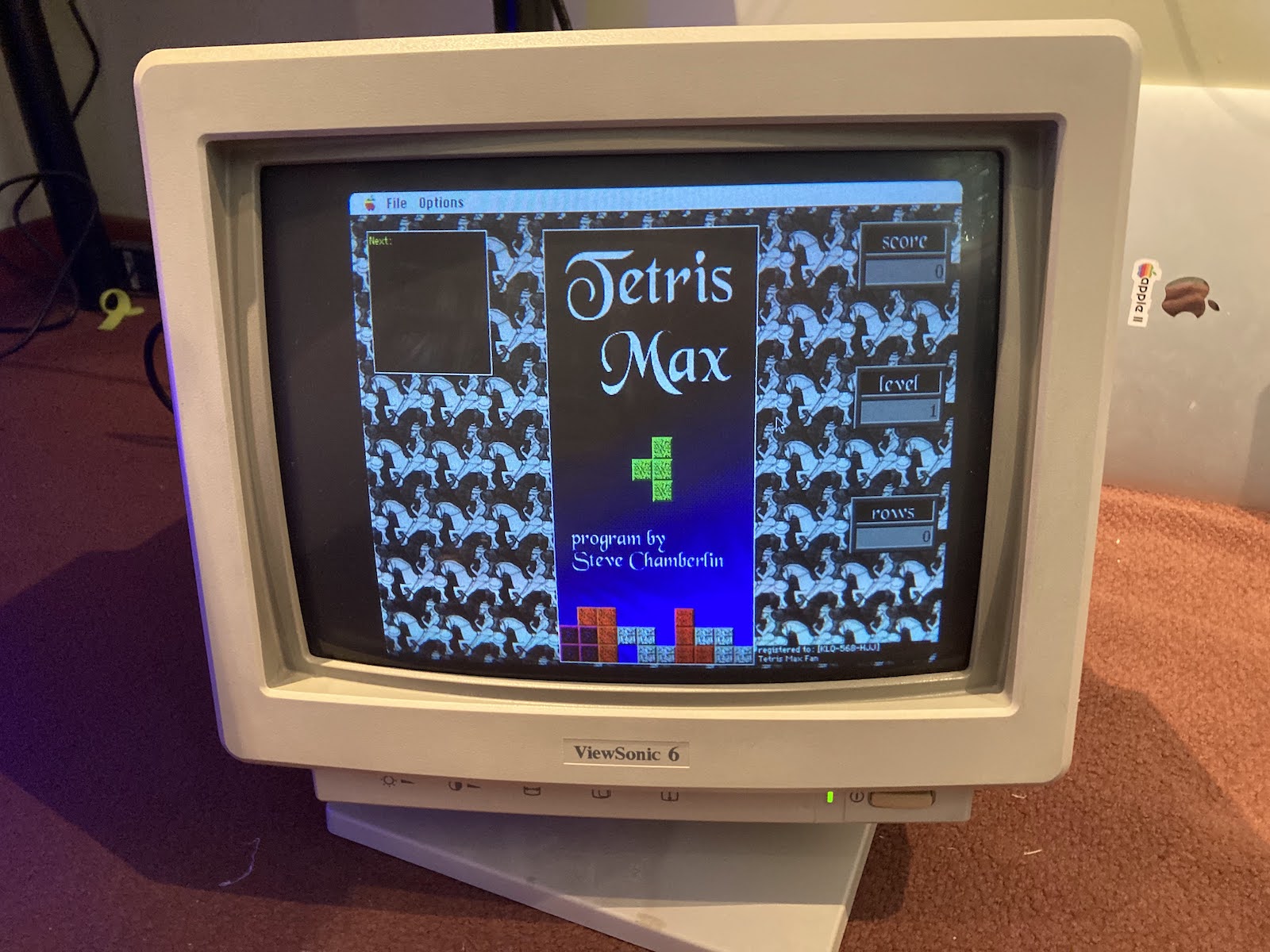
Success, it worked! The image quality was pretty good too. There was still a little bit of shimmer, but much less than with the Dell 2001FP. I’m not sure why there was such a difference, maybe something about digital versus analog video circuitry?
The final test was the E-Machines 16 inch CRT. This was the third member of the fussy trio that had refused to work with my IIci built-in video before:
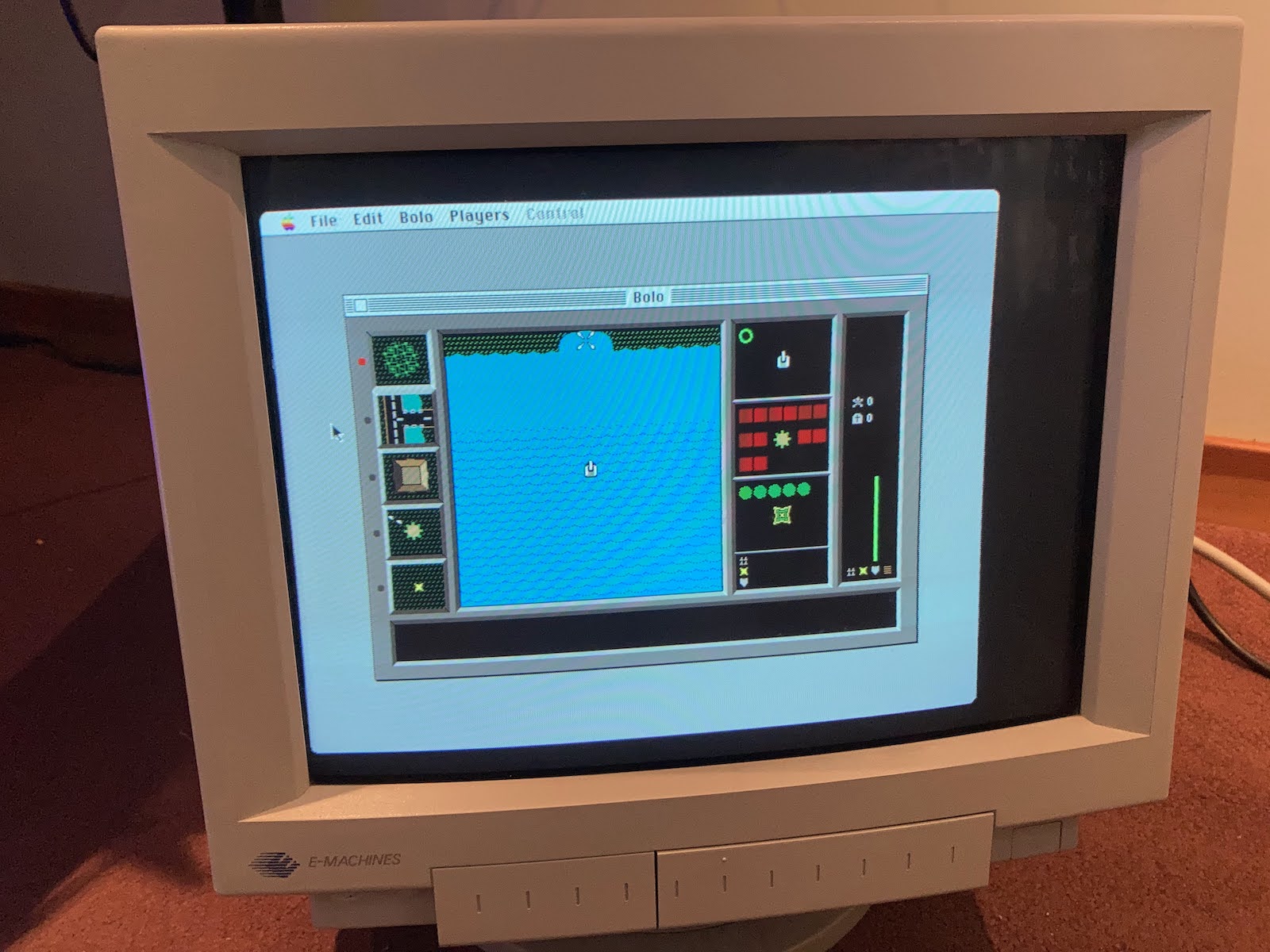
Huzzah! It also worked (minus some image centering). The image quality was similar to the Viewsonic CRT: some shimmer, but not too bad.
Design of a New Mac-to-VGA Adapter
That’s a score of 2 out of 3 for this Mac-LM1881 adapter. I think that’s useful enough to deserve being made into a proper PCB kit, for other classic Macintosh computer owners who’ve faced the same monitor challenges. Since it’s such a simple circuit, I’ll probably share the whole PCB design for anybody who wants to make their own, and also stock a few in the BMOW store for anybody that wants a pre-built adapater.
To assist with troubleshooting, I’d also like to include some LEDs in the adapter to show which of the Mac sync outputs have activity, and maybe also which of the RGB outputs have activity. I haven’t quite figured out how to do this. The RGB outputs are only 0.7V, and may have negative voltage swings if sync on green is used. The sync outputs are standard TTL levels with 0 to 5V swing. I’ve been brainstorming how to build an “activity detector” circuit to turn on an LED without involving a microcontroller. Maybe something with a flip-flop where the sync signal is used as the clock input, and there’s an RC circuit with appropriate time constant connected to the flip-flop’s asynchronous clear. If you have any great ideas for this, please share them.
Some questions about the LM1881 remain. I belatedly read the chip’s data sheet only after I’d finished my experimentation, and realized that I may be using it incorrectly, and that many of the similar circuits seen on the web are using it incorrectly. Referring to the canonical LM1881 circuit diagram shown above:
- Why didn’t the Viewsonic VG900b work with the LM1881 sync signals? Is there something simple I could do to fix it?
- The datasheet says the recommended input voltage on pin 2 is 1.5V and the absolute max is 3V, but I’m feeding it a 5V sync signal from the Mac.
- A different RC filtering scheme on input pin 2 may be needed – the 0.1 uF blocking capacitor is just an example. “Typical Applications” in the datasheet shows an alternative design with an RC lowpass filter on pin 2.
- The value of the R-set resistor may need to be adjusted, depending on video timing. The default value of 680 kOhm may be inappropriate for this.
- The LM1881 output pins can only source a few mA of current, but if I’m putting 5V into a 75 ohm terminated monitor input, won’t that be 67 mA? Do I need to buffer these signals? 67 mA is a pretty large amount of current, and more than even most buffers can provide. Perhaps I’ve misunderstood this. Do I also need a 75 ohm resistor at the source? Does 75 ohm termination even apply to the sync signals, or is that only for the RGB signals?
The investigation continues. More updates soon, I hope!
Read 15 comments and join the conversationAnnouncing the Tetris Max High Score Contest, October 14
Oh yes, this is happening. This is the moment. Put your peril-sensitive sunglasses on, warm up your wrists, and prepare your ergonomic keyboards. Saturday October 14 at Mactoberfest Meetup will feature the first-ever public Tetris Max high score contest, with the winner taking home a complete and newly-restored Performa computer system plus other fabulous prizes TBD, and international acclaim as Tetris Max World Champion. There’s also an online competition category that I just made up this very second. You won’t want to miss it. ESPN has nothing on the excitement of this sporting event!
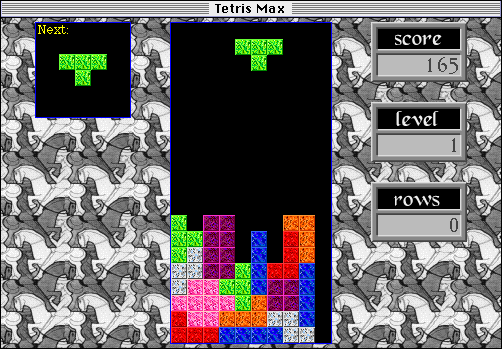
Contest Rules
To keep the contest as fair as possible, we need some ground rules. The contest will run from 11:00 am to 3:30 pm Pacific Daylight Time or UTC−07:00 on Saturday October 14. Practice all you want before then, but qualifying high scores must be set during this time window. Games already in progress at 3:30 pm may continue until finished. The score must be achieved on a real 68030 or 68040-equipped Macintosh (no emulators) with CPU speed of 25 MHz or faster, with ADB keyboard (no USB adapters) or PowerBook built-in keyboard, and with Tetris Max v2.9.x as the only open application. The game must be started with the Begin New Game menu option – the Practice or Repeat Last Game options must not be used. The minimum qualifying high score is 16000 points. In case of any rules ambiguity, the contest organizer will make a final decision.
Live Contest at Mactoberfest
To be eligible for the live contest you must be physically present at Mactoberfest Meetup in Belmont California, and set a high score on a computer at the meetup. I will have two computers prepared for the contest, and other computers can also be used as long as they meet the contest rules criteria. The highest scorer at the end of the contest will win a complete Macintosh Performa 460 computer system, described below. There may be runner-up prizes as well. You must be present at the meetup at 3:30 pm to be eligible for a prize.
Online Contest
High scores must be set during the same time window as the live contest, with computers meeting the same rules criteria. The entire game session from start to finish must be recorded in one continuous video with no cuts. Use your phone camera or other device for recording. If you achieve a high score over 16000 then KEEP RECORDING and include these at the end of the video, with no cuts:
- show the contents of the “About This Macintosh” window
- show the actual computer the game is running on
- open news.google.com or 68k.news in your phone or PC browser and show the current news headlines
Submit the video by uploading it to your favorite platform (YouTube or just Google Drive if you want to keep it private), then email your score and a link to your video to mactoberfest@bigmessowires.com. Submissions must be received by 5:00 pm Pacific Daylight Time to be considered. Videos that don’t include all the required elements, or that show signs of editing or ResEdit tampering or other creative shenanigans, will be disqualified. The highest scorer at the end of the contest will win the internet for a day and receive a $100 gift certificate to the BMOW store.
Pro Tip #1: What better time than now to drop some secret knowledge? There are two hidden bonuses in Tetris Max, both worth a major amount of points. They’re hinted at in the game’s instructions, but have never been explained. Bonus 1 is worth an extra 2500 points if you clear a row that’s entirely made of a single color. Bonus 2 will gain you a hefty 10000 extra points if you clear the entire playfield, with no squares remaining visible. Each bonus has a special accompanying sound effect too. Go try it!
Pro Tip #2: Enable “accelerated left/right piece motion” in the game’s preferences. Without this you have virtually no chance of surviving at higher levels. It reduces the key repeat delay to almost nothing, so even at level 10 speeds you can hold down the J or L key and it’ll slam the piece into the side of the playfield before it falls too far.
Fabulous Prizes Can Be Yours
The winner of the live competition will receive a Macintosh Performa 460 system, recapped and recently restored, with an Apple Extended Keyboard II, mouse, and LCD monitor. This is a sweet system and I must be crazy for giving it away.

The history of this computer makes an interesting story. It was assembled from bits and pieces of several other computers and spare parts I’d had languishing in the closet for years. The motherboard was originally an LCIII, but was recapped with tantalum capacitors and modified to increase the clock speed from 25 MHz to 33 MHz. This is sometimes informally called an LCIII+ but it corresponds to the Performa 460. The case and power supply were donated by a dead Performa 405.
Hard disk? Yes, I had a spare working SCSI disk to donate to the cause. Floppy drive – are you kidding? Of course I already had too many to count, and could spare one for this system.
The keyboard is an Apple Extended Keyboard II in nice condition with all keys working. I recently got another one of these and don’t need two. The mouse is a regular Apple Desktop Bus Mouse II, the rounded style that was in use at the time this computer would have been new.
The monitor is a Viewsonic VG900b 19 inch 1280×1024 LCD. I purchased this LCD only a week ago and I’d planned to use it with my Mac IIci, but couldn’t get the sync settings working. It does work nicely with the multisync-capable video hardware in the P460, at either 640×480 or the Performa’s maximum resolution of 832×624 with thousands of colors. A Mac DA-15 to VGA monitor adapter is included with the prize system.
- Performa 460 (in a Performa 405 case)
- 33 MHz 68030, 4MB RAM, 768K VRAM
- 80 MB SCSI HD with System 7.1 and custom software collection
- Apple Extended Keyboard II
- Apple Desktop Bus Mouse II
- Viewsonic VG900b LCD monitor
- VGA cable with DA-15 adapter
- everything tested and working
- Price: all this can be yours for the price of one Tetris Max high score
Do you have what it takes to set the high score? You’ve got two weeks to practice. Get going!
disclaimer: not responsible for causation of severe carpal tunnel syndrome
Read 3 comments and join the conversationATX to Mac 10-pin Power Supply Adapter Kit

If you dabble with old computers, then you know the power supplies can fail just as often as the computers themselves. In the case of classic Macintosh computers, Apple didn’t use any kind of standard PSU, so buying new replacements isn’t possible. When a classic Mac PSU fails, the options are to recap and rebuild it, or make an adapter for another type of power supply. PC-style ATX supplies are cheap and readily available, and they offer the same +12V, +5V, -12V, and standby power outputs as Mac supplies. Wouldn’t an ATX-to-Mac PSU adapter be nice?
George Rudolf designed this simple ATX adapter and shared it on GitHub. It coverts a standard ATX 20-pin connector to the 10-pin connector found in the Macintosh IIcx, IIci, IIsi, IIvx, IIvi, Performa 600, Centris/Quadra 650, Quadra 800, and PowerMac 7100.


Aside from the different connectors, there’s also one small bit of active electronics on the adapter: an inverter for the ON signal. Classic Macs and PCs both support soft power, where the computer can be turned on from the keyboard or via software instead of with a hard on/off switch. This requires a power supply enable signal from a circuit using standby power, but the polarity of the ATX enable signal is the opposite of the Mac. Inverter to the rescue.
I was able to get 20 adapters assembled and shipped from JLCPCB for the princely sum of just $1.39 each. The connectors had to be sourced separately, but they’re readily available. Soldering the connectors only takes a few minutes, and they’re easy through-hole components.
I put together one of the 20 kits and installed it in my Macintosh IIci, and it worked great. I think it’s more useful for bench testing purposes than as a full PSU replacement, unless you want to go the extra mile of fashioning custom brackets to secure the ATX PSU inside the case.
For people who are attending Mactoberfest Meetup on October 14, I’ll have nineteen more of these ATX-to-Mac kits as free give-away items. You can assemble the kit right there at the meetup’s repair/work center. One of the Mactoberfest computer demos will also be a Mac IIci powered by an external ATX PSU, so you can see this adapter in action. I hope you enjoy these!

ImageWriter II Printer Resurrected
I’ve had an ImageWriter II printer gathering dust in the back of my closet for at least a decade. Originally purchased at the Silicon Valley Electronics Flea Market for 25 cents, it was an obsolete anachronism even then, and the seller was desperate to get rid of it. It came home with me, but I never used it and the printer was quickly forgotten.
Recently I wondered: Will it still work? Have the internal capacitors leaked their caustic innards all over the PCB? Has the ink ribbon from Bill Clinton’s presidency ossified into solid rock? Will those tiny and fantastic dot-matrix pins be stuck forever in tar-like goo?
Somewhat shockingly, I discovered that you can still buy new ImageWriter II ink ribbons in 2023. And also continuous feed paper, with the tractor holes on the sides. You can even find newly-made Mini DIN 8 printer cables, if you know where to look.
It was a journey back in time, straining to remember setup steps that I’d last done 30 years ago. In the classic Mac OS, where is printer setup done? In the vaguely-named Chooser desk accessory? Is it supposed to show me a list of installed printers? Do I need driver software? Which classic Mac OS programs even support printing?
After a few minutes of awkward experiments, I discovered TeachText and its six glorious built-in bitmap fonts, with a choice of six specific font sizes. No Postscript, vector fonts, or arbitrary text size scaling here.
I typed a few lines of text, clicked the print button, and… nothing. Seconds passed, and I felt the sting of failure, but then the printer sprang to life. Hooray, success! I was rewarded for my efforts with a soothing bzzzt-bzzzt-bzzzt symphony of print head movement as the ImageWriter slowly processed the page. And I do mean slowly. Even in normal quality mode, it takes about a minute to print a single page of text. I shudder to imagine the speed of high-quality print mode.
We are spoiled with today’s laser printers that can render a full page in seconds. For now it’s fun to relive the world of 1980s printing. I feel like I should be writing an 8th grade history report about Julius Caesar and then creating Happy Birthday banners with Print Shop.
For people who are attending Mactoberfest Meetup on October 14, I’ll have a computer running MacWrite and connected to this Imagewriter, so you can experience the good old days too. Bring your school history report on a 3.5 inch floppy.
Read 2 comments and join the conversation
